
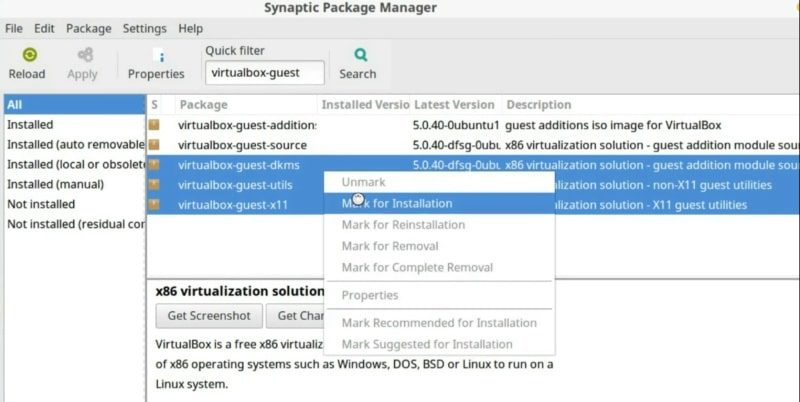
This option works the same on Windows, Linux and Mac OS systems. Note: If you did not install the VirtualBox guest Additional drivers, you would not able to use the VirtualBox shared folder option for file sharing. Share file between VirtualBox and Host machine If you don’t see the shared folder, it means that you did not install the VirtualBox guest additional drivers for integrating the VirtualBox and host system. The result shows a shared folder between VirtualBax and Host machine. Click OK to apply the changes and check the result. Now, you have configured the VirtualBox shared folder like the below screenshot. Enable File Sharing Between VirtualBox and Host Windowsģ. Tick the checkbox of Read-only, Auto-mount and Make Permanent options to have access shared folder quickly when you log in to the virtual machine. On the virtual machine settings, select Shared Folders tab and click add new shared folder button then chose the folder you want to have access inside VirtualBox virtual machine. Enable File Sharing Between VirtualBox and HostĢ. Click on the VirtulBox virtual machine and select Settings from Machine menu tab. Try to enable and start sharing files between VirtualBox and host using the below guide.ġ.
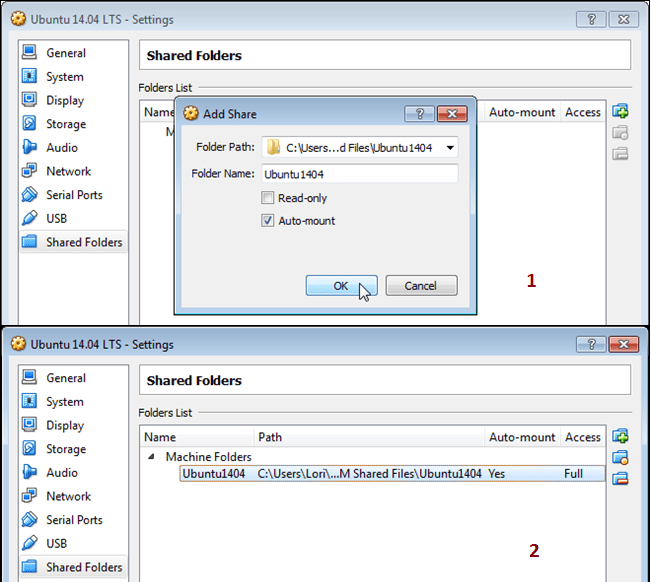
The important you must know that these options are VirtualBox advanced options and by default file sharing is not enabled in VirtualBox. Configuring a shared folder from the virtual machine’s settings window and then access from network shares. To do the file sharing between VirtualBox and Host, VirtualBox essentially takes a folder on the host operating system and uses network file sharing to make it accessible inside the virtual machine.

VirtualBox allows you to set up “ Shared Folders” that both the host operating system and the guest operating system can access. To simply share file between VirtualBox and host system just enable VirtualBox file sharing option.


 0 kommentar(er)
0 kommentar(er)
